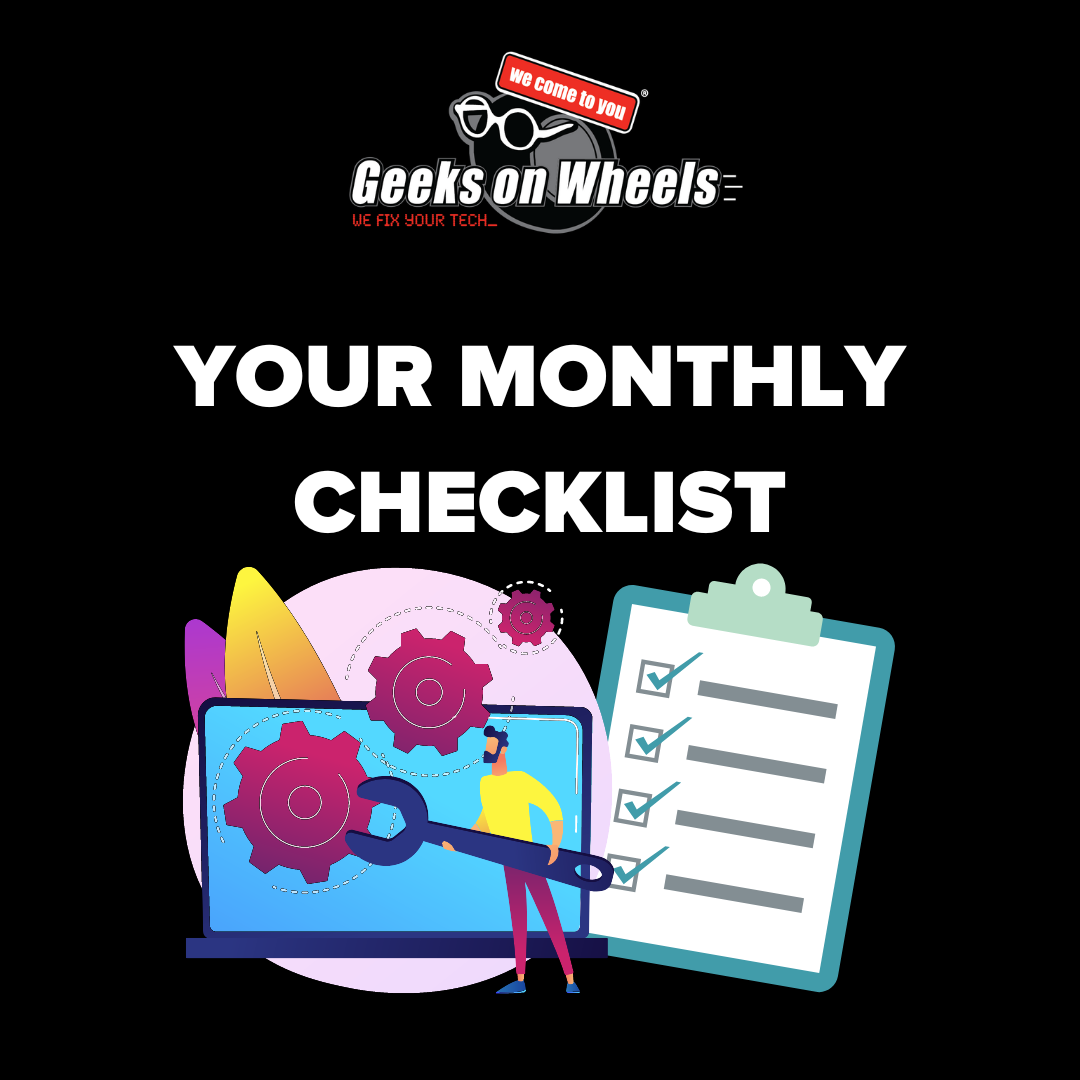Our Ultimate Monthly Computer Maintenance Checklist
A computer is no different from a car. It requires constant maintenance to ensure that it performs at its best. In this blog post we provide a list of monthly computer maintenance tasks that you should get into the habit of doing.
Computer Maintenance One: Update Your Computer Regularly
Keeping your computer up to date is essential to make sure it runs smoothly. Programs and operating systems release updates to launch new features and fix bugs. It is important to run regular updates on your Windows or Mac computer to ensure your device runs efficiently.
Another important step is to update the drivers on your computer. Drivers are integral to making sure your hardware works in the best possible way and keeps your data safe.
Perform Backups
Backing up your data is essential. Unfortunately, hardware and software may fail or get corrupted, resulting in important data being lost. Below is a step-by-step guide on how to backup your computer on Windows and Mac:
Windows
1. Go to Control Panel and click Backup Your Computer (found under Systems & Security).
2. Click the Options button and then choose Change Backup Settings. If the Options button isn’t visible, click the link for Change Settings, found beneath the statistical information in the centre of the window.
3. Work through the wizard to select the backup options required. As this is the first time you are first configuring the backup, you choose the external backup media, decide what to backup, set the schedule, and select other options. Set the backup schedule by clicking the Change Schedule link on the final screen. After changing the schedule, you can click the Back Up Now button to begin a new backup. Otherwise, just close the window and the backup will happen on schedule.
4. Click the Save Settings and Exit button.
Apple
Macs work a little bit different as they have the Time Machine feature. Time Machine lets you connect an external storage device and back up the data you want. To set up backups on Mac, do the following:
1. Open Time Machine preferences from the Time Machine menu in the menu bar. Or choose Apple menu > System Preferences, then click Time Machine.
2. Click Select Backup Disk, Select Disk, or Add or Remove Backup Disk.
3. Select a backup disk from the list, then click Use Disk.
For additional backup security and convenience, you can repeat these steps to add another backup disk. For example, you might use one backup disk while at home, and another backup disk while at work.
Alternatively, you can back up files and data using iCloud or an external storage. Whether you have a Mac or Windows, it’s important to not rely on only one backup, we recommend having multiple backup options, such as:
• External storage (Hard drive or USB)
• Cloud storage (Dropbox, Google Drive, iCloud, etc.)
While data recovery may still be possible if your storage fails, some data may still not be recovered. It’s important to have multiple backup options to prevent losing key data and files.
Computer Maintenance Two: Run An Antivirus Scan
Malicious software such as malware and viruses can cause a lot of harm to your computer and data. Installing a reliable antivirus software, updating it regularly, and performing weekly/monthly scans is necessary.
We recommend using a paid virus removal software, while a free antivirus may do the job (on the surface), paid ones are constantly updated. Similar to standard hardware and software, new malicious software is released regularly, and designed to steal data. Running regular scans and updates will keep your computer safe from data breaches or unwanted hardware access.
Here at Geeks on Wheels, we have a list of recommended anti-malware and antivirus software, as well as expert technicians who can thoroughly spot malicious software on your computer.
Remove Dust From Fans
Dust causes overheating issues which can drastically shorten the life of components in the computer, We recommend brushing out your keyboard and keeping your vents on your computer clean with a fine cloth or brush.
One of our experts can perform a fan clean if you need assistance.
Move Desktop Files and Disable Startup Programs
If your computer takes a long time to load when starting up, it may be caused by:
1. A lot of files on the desktop.
To solve this, simply move your desktop files onto external storage or group the files into folders. This also makes your desktop less cluttered and more organised, making it easier to navigate the computer.
2. Programs launching during startup, increasing the loading time.
Some programs have a default setting of loading during startup, this can greatly slow down your computer. To disable startup programs:
Windows
1. Right-click on an empty area on the Taskbar and select Task Manager.
2. When Task Manager comes up, click the Startup tab and look through the list of programs that are enabled to run during startup. Then to stop them from running, right-click the program and select Disable.
MacOs
1. Open System Preferences.
2. Go to Users & Groups.
3. Choose your nickname on the right.
4. Choose Login items tab.
5. Check startup programs you want to remove.
6. Press the “–” sign below.
7. You’re done.
Computer Maintenance Five: Get your computer checked by Geeks On Wheels
While not many of us have the luxury of purchasing a new computer every time ours begins to slow, there are many options available before investing in an entirely new machine.
If your computer is still slow, it may need a hardware upgrade, or a thorough check by one of our computer repair experts. We can identify the source of the problem and give you multiple solutions.
We understand not everyone loves computers the same way that we do – so if the above advice sounds too complicated or a waste of time, we’d be happy to take the stress out of your laptop repair and do all the work for you.
At Geeks on Wheels, we provide mobile computer help and IT support nationwide. So instead of getting frustrated at your slow laptop or PC, why not give the team at Geeks on Wheels a call instead? One of our helpful team would be happy to come to your home and help solve your computer headaches. If you want to know about our full list of services, call our team today.